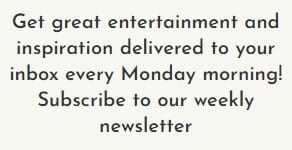Like most people, you probably don’t think too much about your internet and Wi-Fi speed. That is, until the movie you’re streaming crashes. Or when your work slows to a crawl every time you attempt to upload files to the cloud. Or when the page you want takes an eternity to load.
Some 4.66 billion people use the internet worldwide. That’s nearly 60 percent of the human population. Of this total, around 4.32 billion access the internet using mobile devices. That makes for crowded bandwidths just about everywhere.
Contents
- 1 How to Improve Your Wi-Fi and Internet Speed
- 1.1 1. Relocate your router.
- 1.2 2. Use a wired connection.
- 1.3 3. Change the channel or band you are using.
- 1.4 4. Upgrade your router.
- 1.5 5. Use Wi-Fi extenders.
- 1.6 6. Use a powerline kit.
- 1.7 7. Make sure you have a good password for your Wi-Fi.
- 1.8 8. Minimize the number of devices connected to your Wi-Fi.
- 1.9 9. Check your PC’s settings.
- 1.10 10. Get rid of any malware in your computer.
- 1.11 11. Using a VPN service?
- 1.12 12. Reboot your router – or maybe not.
- 1.13 When to Call Your Service Provider
How to Improve Your Wi-Fi and Internet Speed
With that much traffic online, there is no such thing as too much bandwidth. Smart internet users will want to know how to improve their internet and Wi-Fi speed. To help, we’ve assembled some tips to improve the quality of your connection inside and outside your home.
The suggestions below might just allow you better online experiences – whether you are working from home or binging on Netflix.

1. Relocate your router.
The distance between you and your wireless router has a significant bearing on the quality of your connection. The farther you are from your router, the poorer the quality of the WiFi signal your device receives.
Electronic interference from other devices and obstacles such as walls, floors, and ceilings also affect your WiFi speed. All these things contribute to a sluggish Wi-Fi connection.
For the best signal, situate your wireless router out in the open on the main floor of your house. Make sure the router is away from walls and obstructions. If possible, position the router off the floor and above furniture.
The goal here is to get your main devices as close as possible to your router. Devices that don’t need much bandwidth, like smart thermostats, don’t have to be a priority in terms of proximity.
You should keep the router away from other electronics that might cause interference, as well. These include microwave ovens, baby monitors, and cordless phones. If your router has multiple antennas, the staff over at WIRED suggest that you arrange them perpendicularly. Some should be horizontal and the others, vertical.

2. Use a wired connection.
Hardware such as desktop PCs, streaming boxes, and gaming consuls don’t need a Wi-Fi signal to connect to the internet. You can connect them directly to your router. Experts will tell you that a wired connection to your router is always better.
Wired connections are faster and more stable. They are not affected by other devices in your network. The downside is that wired connections limit movement. But for hardware that needs the fastest internet connection possible, it’s always best to run a wire.
Your router will have a handful of spare Ethernet ports. All you need is a cable to connect your device to the router.
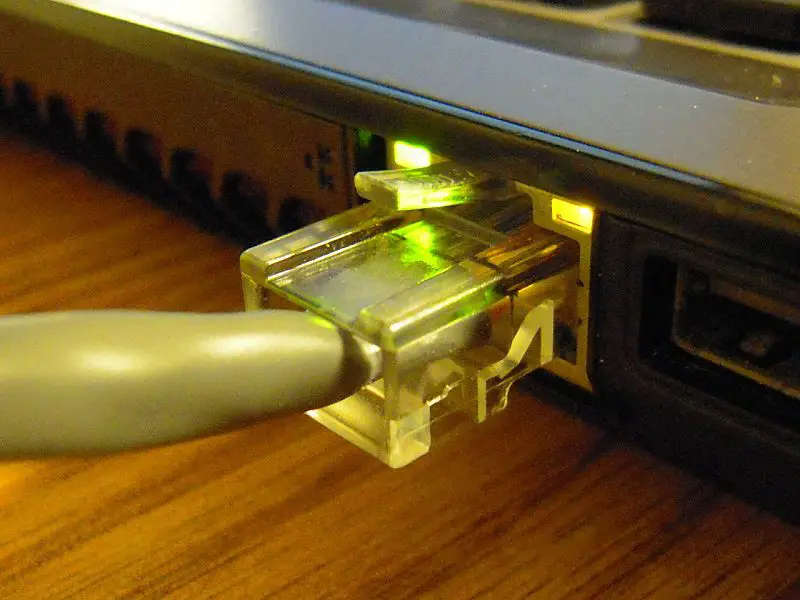
3. Change the channel or band you are using.
Your router uses a particular Wi-Fi channel to communicate with the devices around your home. If you have neighbors with routers using the same channel, then your connection can get congested. Switching channels just might solve this problem.
If you don’t know how to switch channels, check your router’s documentation or look online. You should be able to find the option in your router’s settings. Channels 1, 6, and 11 usually have the least interference.
Most routers now use dual-band technology. They broadcast signals at both the 2.4-GHz and 5-GHz frequencies. If your router settings allow you, you might be able to prioritize certain devices.
The 5-GHz band will get you a faster connection to the internet. But you’ll have to deal with a shorter range than 2.4 GHz. We suggest that you keep both frequencies enabled. Older devices will often work only on 2.4 GHz.

4. Upgrade your router.
There are routers and then there are routers. Each varies significantly both in terms of functionality and price.
If you have money for an upgrade, choose a router that sends a Wi-Fi signal farther than your current router. For a large house, you’re better off with a router that can pair with “repeaters.”
Repeaters can broadcast signals throughout your home. Most experts recommend a mesh network for larger homes. These systems involve multiple router nodes around your house.
If you live in a smaller home or apartment, a simpler system might suffice

5. Use Wi-Fi extenders.
If fiddling with your router settings sounds too intimidating, and you have money to spare, invest in a Wi-Fi extender. These devices plug into wall sockets. They connect to the wireless signal that your router beams out and then they extend it.
Wi-Fi extenders are often simple to set up and easy to use. The devices can instantly eliminate Wi-Fi dead zones in your house. The extended or repeated signals won’t be as strong as those coming from your router, though. Try to use extenders to connect devices that don’t require too much bandwidth.

6. Use a powerline kit.
Powerline kits are an alternative to Wi-Fi extenders. Digital signals can pass through electrical wiring, and powerline devices take advantage of this. Just like extenders, powerline kits are easy to use.
You connect a powerline plug to your router, then put the plug it into a wall socket. You can then add another powerline plug in any other room in your house. The devices will communicate with each other and provide both a wired or wireless connection to that room.
You will see a drop in connection speeds on the receiving end, but powerline kits are a simple, effective option. Your home likely has electrical wiring that supports this system. If your home is particularly old, buy your kit from a retailer with a good return policy, just in case.

7. Make sure you have a good password for your Wi-Fi.
Make sure you have a good password for your Wi-Fi network. This should keep hackers away and prevent neighbors from using your bandwidth. That will definitely slow down your connection.
Make sure you use AES encryption for your password. This encryption option is both the fastest and most secure.
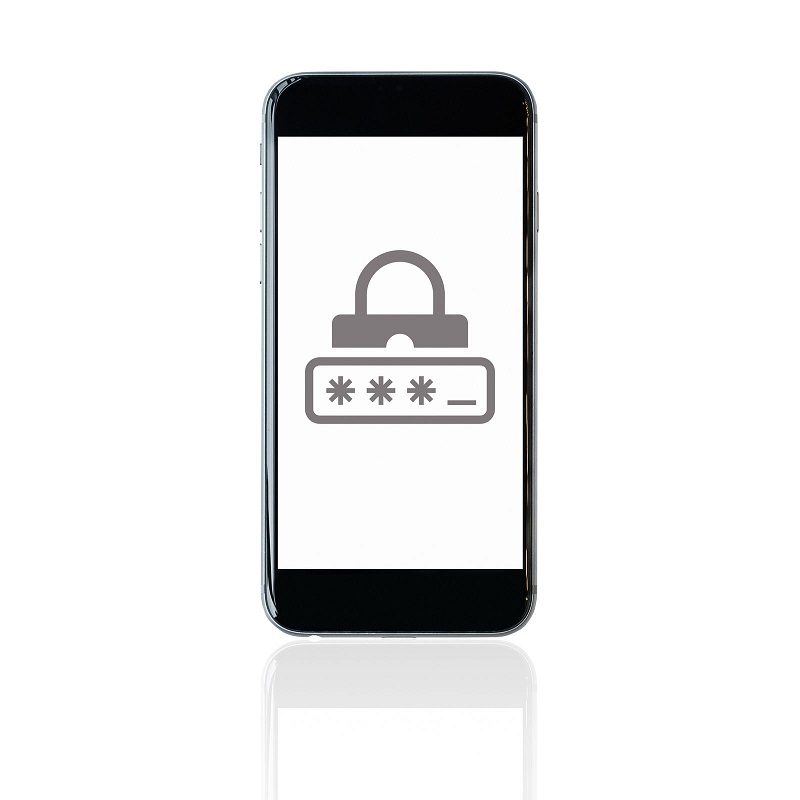
8. Minimize the number of devices connected to your Wi-Fi.
Minimize the devices connected to your Wi-Fi. The less the devices tapped into your Wi-Fi, the better. Plug anything you can into Ethernet. Unplug anything that does not require an internet connection at any given moment. Make sure that only the devices that need the internet have an internet connection.
Good routers offer controls to prioritize a particular device or service. This is an excellent way to allow a better signal for those devices you are using at the moment.
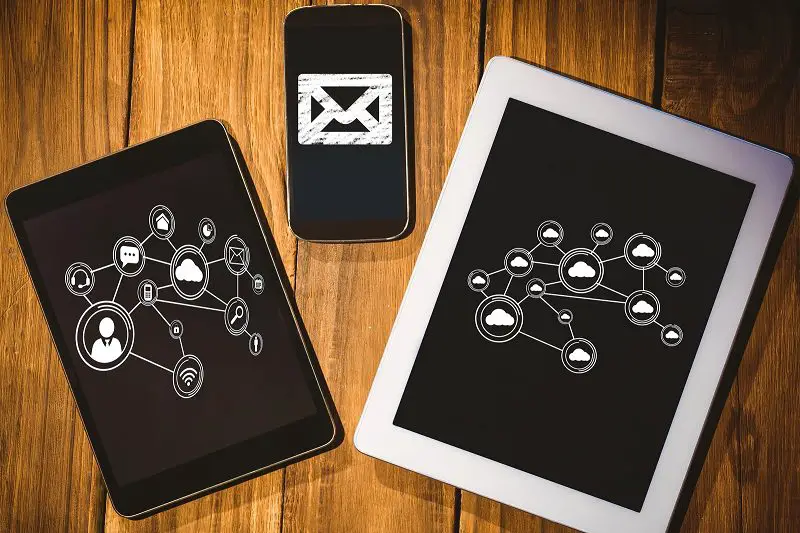
9. Check your PC’s settings.
If the internet connection to your PC or laptop is slower than other devices in your home, check your settings. Open Task Manager or Activity Monitor to see which programs are running in the background.
Some programs are routinely set to auto-update. If these programs are constantly updating, that could be the cause of your slow internet. Check each program and adjust the settings.

10. Get rid of any malware in your computer.
Once you’ve checked your PC for speed-stealing programs, scan your system for viruses. Malware will hog your bandwidth. They will also send virus-embedded emails to others devices. This will slow your internet and Wi-Fi connection the process.
To remove the malware, turn your computer off and on, enter Safe Mode, and delete all Temporary Files. Run your virus scanner, as well. Removing malware protects your private information and makes your internet faster in seconds.
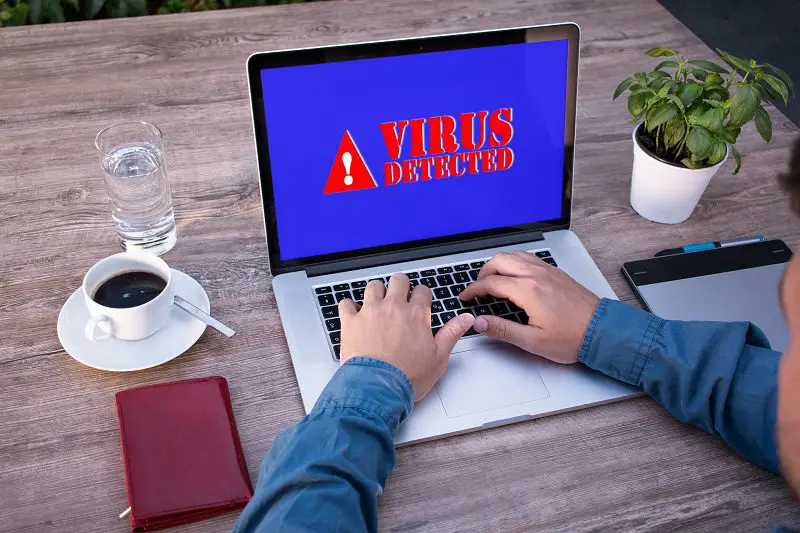
11. Using a VPN service?
If you are using a VPN to protect your privacy – and you should be – you have to expect some latency. That’s because you are adding an extra step into every online transaction.
Your outgoing action is routed to the VPN server and then to the final destination. When that requested data (page etc) is returned, it goes first to the VPN server and then to you. The speed at which that VPN server operates is the critical factor in minimizing that latency.
Bluntly, free VPN’s suck for a very simple reason… the servers are overloaded. It costs hard money to operate a VPN service. You are not going to get a premium service for free!
There are many VPN providers that will show up in a search but some of those are really agent services hiring space from dedicated VPN providers. Like ISP’s it’s something of a minefield. One VPN service that we are confident recommending is PureVPN. They directly operate a global network of servers that offer industry leading speed and security.
12. Reboot your router – or maybe not.
We’ve come across people who insist that rebooting your router will help improve a sluggish internet connection. We are skeptical about this old-school method.
If you’re still using 2.4-GHz Wi-Fi and you’re having speed troubles, rebooting might help. This will force the router to choose the best channel with the least interference upon boot-up. If you’ve made upgraded to 5 GHz, then your router will automatically switch to the channel with the least interference.
Either way, there is no reason to reboot your router on regular basis. If you are having persistent problems with your connection speed, then it may be worth a shot. Otherwise, we suggest that you stick to the tips we’ve suggested so far.

When to Call Your Service Provider
If you’ve tried all the above suggestions and still encounter problems with your Wi-Fi speed, contact your internet provider. They may want to send a service team out to your home. The team’s technicians are likely to find an overlooked setting or issue in your system.
You may not want strangers in your house with the ongoing pandemic. Still, if none of our tips solve your problem, you should call your service provider anyway for possible solutions.
ISP’s, along with telcos (often the same company) have a poor rating from consumers generally. Two issues that can cause latency at the ISP end are overloading servers with too many users and extended server caching. While the latter may speed up the delivery of some sites, it also means that you are not getting the most current view.
Before switching to a new ISP, take time to check out at least a few independent reviews. You may find that ‘bigger is not better’ and that price is not always a determinant of quality.
Have we missed anything? Have you discovered the ‘secret sauce’ to a fast, reliable internet service?